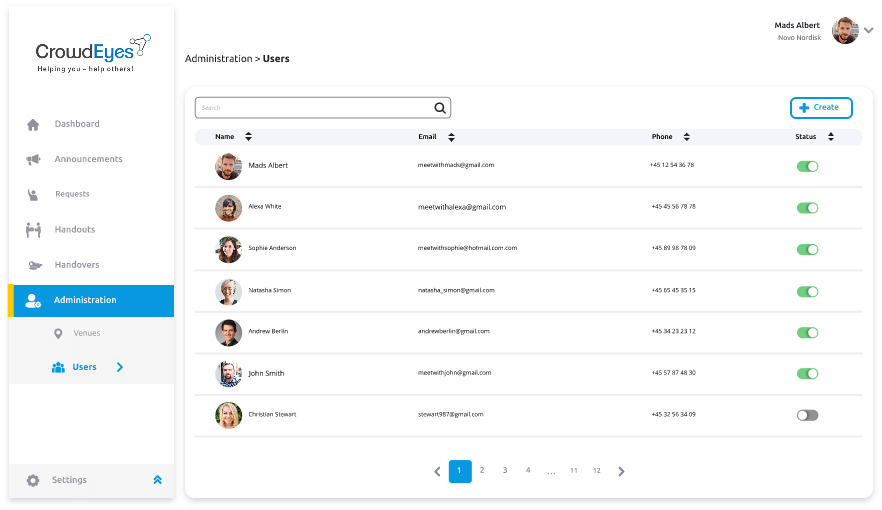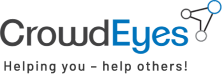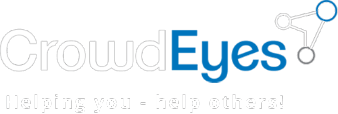Get Started with The CrowdEyes WebApp (CEWA)
In order to be able to use the CrowdEyes WebApp, you must sign up for a subscription. Get started by signing up for a free trial. Click the Get Started bottom in the upper right corner - follow the guidance.
CrowdEyes WebApp is developed to run in a browser (Google Chrome, Safari and Edge etc.) on a PC, a tablet or a mobile phone. We recommend you to use a tablet, because the screen size and the built-in camera let you use the web app most optimal.
The Dashboard
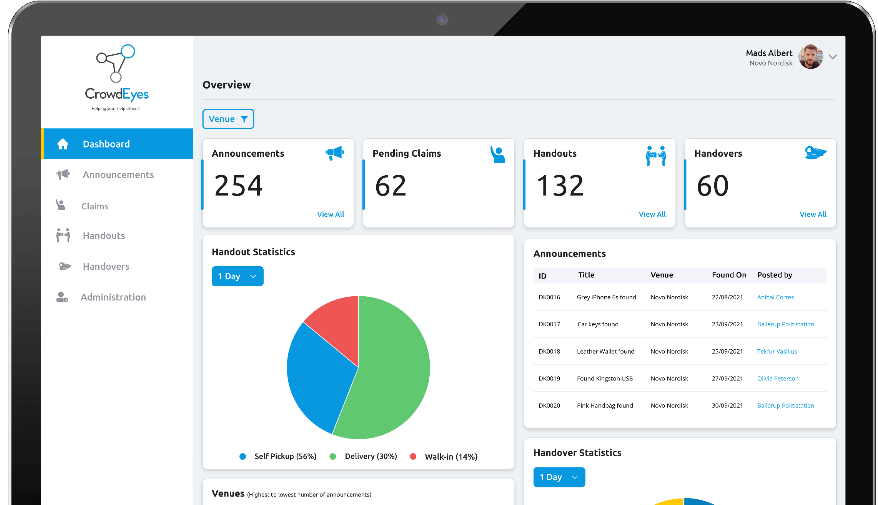
- The intuitive dashboard gives you a quick overview.
- Tab/click the Venue button above the four panes, to pick from a list, which venue to focus on (the multivenue edition only).
- Tab/click View All in each pane to see a full list of Announcements, Request, Handouts or Handovers.
- In the Announcement Details list push/click an announcement to see all details.
- Below the Announcement Details list, you can browse between next - or previous list.
- In the Statistic panes, you can tab/click the dropdown list to choose statistics for a Day, Week or Month.
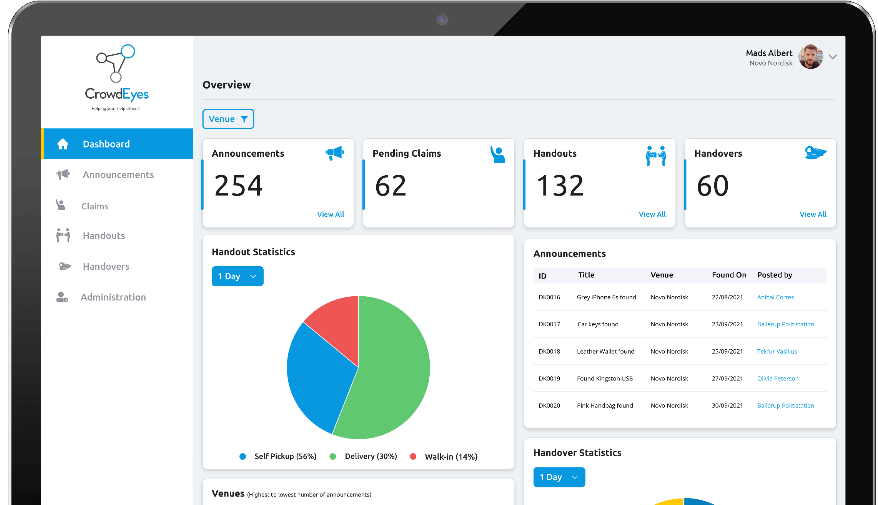
Announcement Management
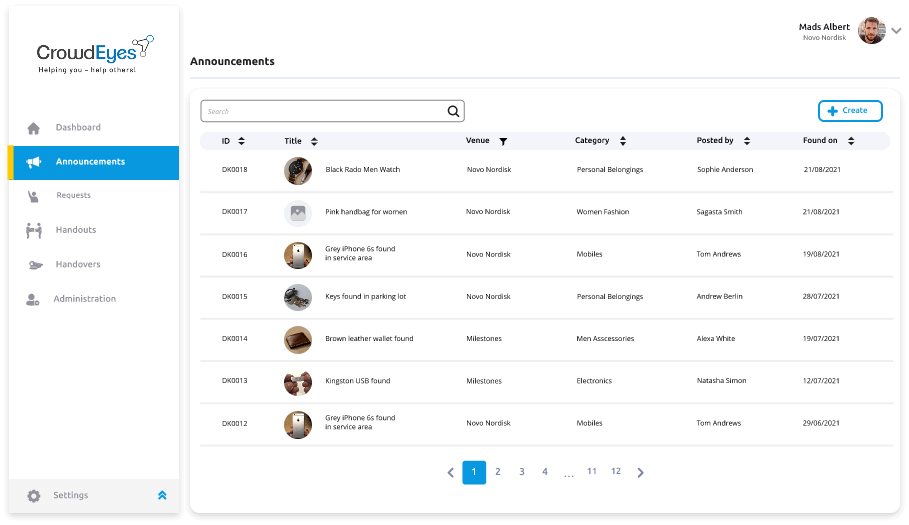
- To choose the Announcement Manager tab/click Announcement in the left pane.
- In the right pane you see a list of all announcements.
- In the Search field, you can search specific announcements using keyword
- You can sort each column by tabbing/clicking at the top of each.
- Tab/click an annoncement to de details.
- Tab/click the +Create bottom to make add an announcement.
Create an Announcement
- By default the branch in which you are located, is visible. Tap/click the Venue dropdown to pick another (multivenue edition only) .
- Enter a title for the announcement (max 100 characters).
- By default date of the day is visible. Tab/click the Venue dropdown to pick another.
- By default announcements will be visible in the CrowdEyes MobileApp (Public). Turn off public by tabbing/clicking the Public button to make an announcement Private (invisible in CrowdEyes MobileApp) .
- Choose a category from the Category dropdown list.
- Fill in all relevant information which will depend on the chosen category.
- Add a estimated value (used for handout/handover management purposes)
- Add questions for security reasons. Chose questions which only the owner is able to answer.
- Add up to six pictures to each announcement, either by using the built-in camera (tablets or mobile phones) or pictures stored in a local drive. By default, pictures are visible in the CrowdEyes MobileApp. You can make them invisible or blurred by choosing “Invisible” or “Blurred” from the dropdown list on each picture.
- Tab Save to save the announcement and post it in The CrowdEyes MobileApp.
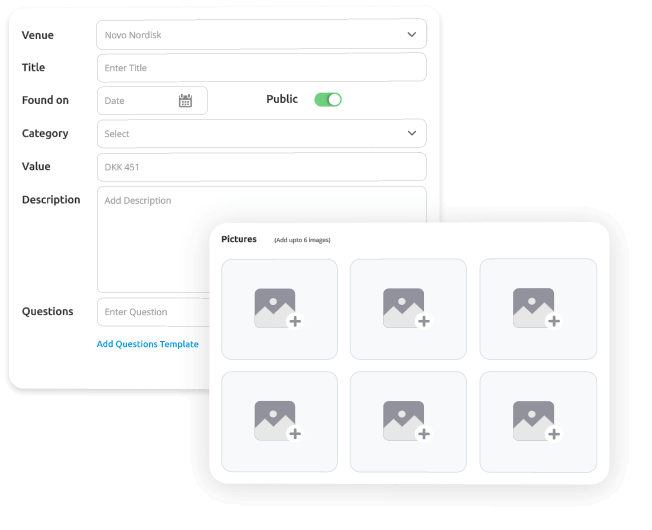
Request Management
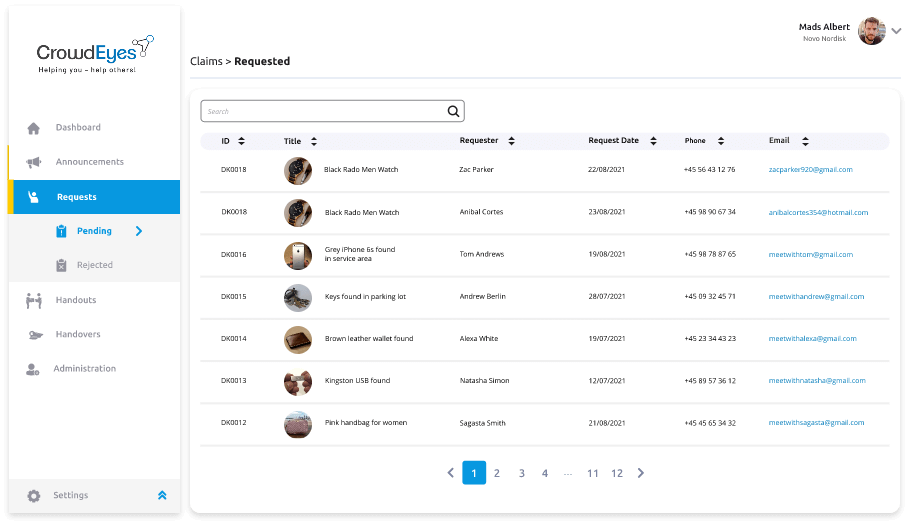
- To choose the Announcement Manager tab/click Announcement in the left pane.
- In the right pane you see a list of all announcements.
- In the Search field, you can search specific announcements using keyword
- You can sort each column by tabbing/clicking at the top of each.
- Tab/click an annoncement to de details.
- Tab/click the +Create bottom to make add an announcement.
Approve or Reject a Request
To approve a request just Tab Approve. To reject it Tab Reject. I you Approve a request, the announcement is listed in Handout - Pending. If you Reject a request, it will be listed in Requests - Rejected
Handout Management
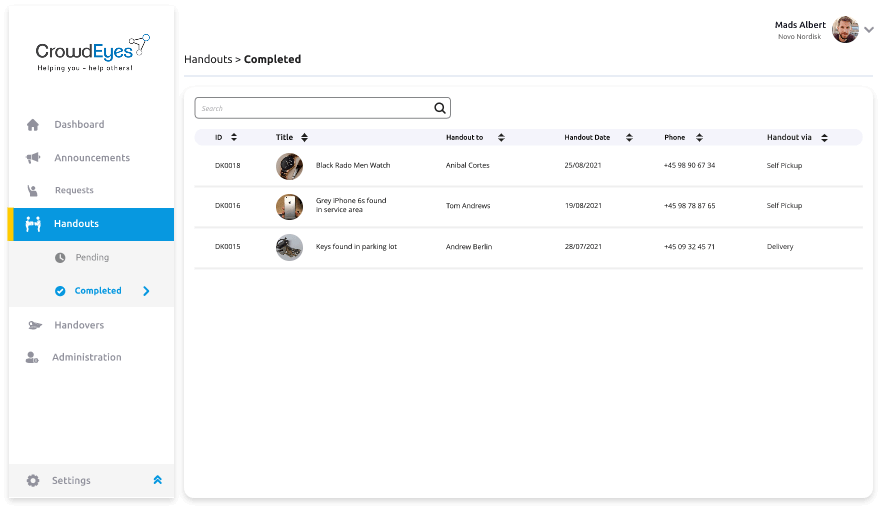
Using the Handout Manager, you ‘II be able to manage and control the critical process handing out items, which has been requested and approved, to the person considered to be the owner.
- Tap Pending to se a list of pending handout
- Tap a pending handout to se details. In the details view, you can se all informations, including who made the requested, as well as answers to the security questions, uploaded images and additional informations.
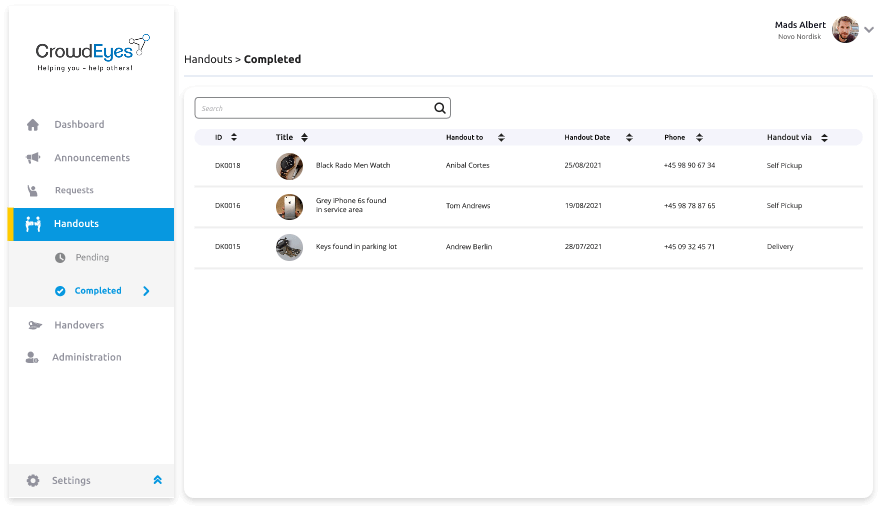
Approve or Reject a Request
Approve or Reject a Request To approve a request just Tab Approve. To reject it Tab Reject. I you Approve a request, the announcement is listed in Handout - Pending. If you Reject a request, it will be listed in Requests - Rejected
Handover Management
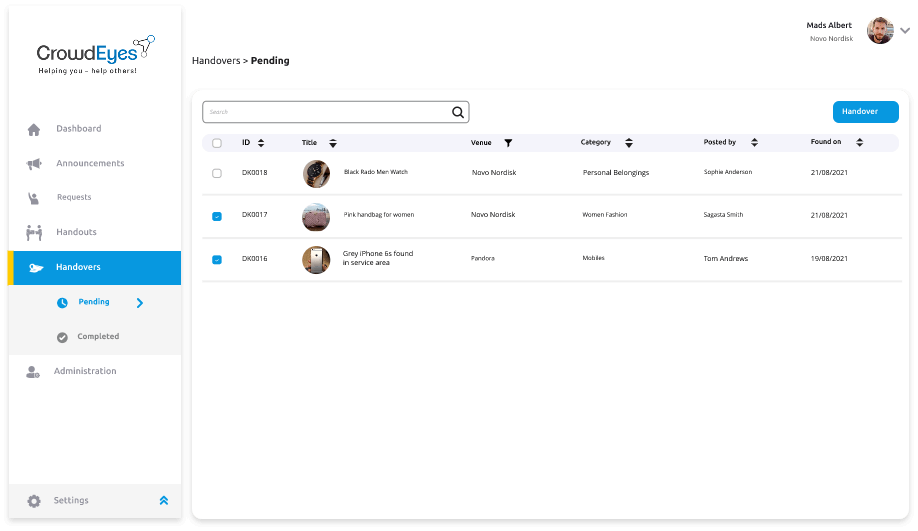
The Handover Manager is developed to make it easy to manage and control the proces when items has to be handed over to authorities according to regulations, charity organisations, other organizational units or simply sent to destruction.
- Tab Pending to se a list of pending handover
- Tab a pending handout to se details
Administration
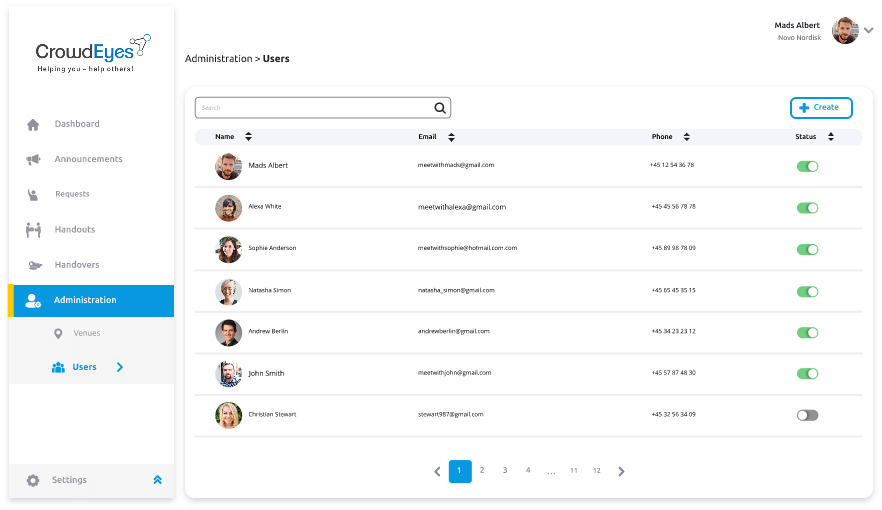
In the admin section you can manage Venues and Users.
- Tap Venues to add or remove a venue
- Tap Users to add or inactivate a user